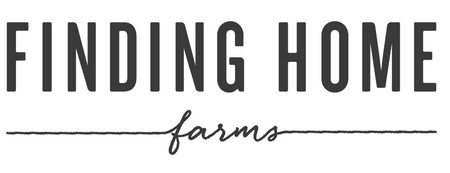Photoshop Elements Tutorial - BASICS FOR BLOGGERS
Today, I am doing things a little different than normal. Today, I am writing to my fellow bloggers. However – don’t leave just yet!


Steps 1 and 2 of this post have great advice for simple editing of any photo!
I used to be completely intimidated by using Photoshop Elements. In fact, it was given to me as a gift, and it sat in the box on my shelf for a long time. But then I finally decided to start learning how to use it.
If you are just getting started, please visit here first. This will link you to a series of videos that will help your learn the basics of navigating Photoshop Elements.
Also, just for understanding, I am using Photoshop Elements 7. There are newer versions, but the same principals apply.
Today, I am going to share how to simply edit, fix and brighten all of your photos in a simple an easy step. Then, I will share how to easily add your watermark and the best way to save the files.
I am writing this not as a Photoshop Elements expert, I am writing this just as a blogger who has figured some stuff out and I thought I would share it!
So here we go (if you would like to see this photo in a post, please click here):
Step 1:
Open all of the images you want to edit at once and they will fill in to the bottom of your screen (A). Highlight which photo you want to work with and it will appear above. Make sure you are in “Edit” mode (B).
Step 2:
You will need to download the “Classic Bright” action from Florabella. This is a bit of an investment, but I can almost guarantee it will be worth it. They are not paying me to say this - I just love it! This simple action will fix pretty much every picture and make good ones even better. I have a lot of other actions from Florabella, but with the exception of one time (one of my favorite posts, ever, BTW!) where I was trying to be more artistic, I always simple use “Classic Bright”. Okay, back to the tutorial… Double click on the “Classic Bright” icon (A). This will take a few seconds as it will visibly layer many different elements on the picture. When it is complete, make sure the pink box “layer” (C) is highlighted (simply by clicking it) that says “Classic Bright Group” Now move up to the box that says “Opacity” (B). Click on the 100% and it will pop up a slider bar. Begin sliding the tab down. Most pictures I bring down to about 40%. Sometimes, if the picture starts out pretty well, I will bring it down as low as 5 – 10%. Sometimes, a pictures needs the whole thing and I leave it close to 100%. This is where your “eye” comes into play. If you leave it too high, it does sometimes have a distorted look. An over-edited picture can be as bad as an un-edited picture. Use your best judgment and after a few tries you will have a good sense of it.
Step 3:
Once you are happy with the look of your picture, you need to save your file in the Photoshop format. When you save in Photoshop format (.PSD), you can go back and edit the layers further. If you save it first as a JPEG file, you loose the ability to edit the layers. You also want to save it now before you add your watermark and it is still a full sized image. That way, when a magazine or other site sees your beautiful image, you still have a file without a watermark that is a full resolution file. Simple choose “Save As” from the “File” pull-down menu across the tool bar. When the pop-up box comes up, choose “Photoshop” (A) and click save.
Step 4:
Now you need to “flatten” your image so that you can add your watermark. If you try to add the watermark before flattening it often distorts the editing you just did – so just flatten first.
Simple go to the “Layer” pull down menu from your toolbar and click “Flatten Image”. Once you did this, the layer section will now longer show the individual layers and it will look like the image below.
Step 5:
Now you are ready to add your logo watermark. If you logo is not already in the box on the bottom of your screen, open it now. That will then become the main image on your screen. Just click back to the image you are editing and it will again appear on the screen.
Using your mouse, grab your logo from the bottom bar (A) and begin dragging it right over to where you want it (B). Once you release it, it will show you the size and location. If you are not happy with it, click on the “arrow” icon on your side toolbar (C). Click on the logo and then using your mouse you can move it where you want to stay. Also, after clicking on it, you can use the corners of the box to size it up and down from this mode. If you would like to make it slightly transparent, you can click on the “layer” of your logo and adjust the opacity just as you did in step 2.
Step 6:
Repeat the actions of Step 4 to flatten your image. This is not absolutely necessary, but it prevents your image reading as “copy” when you save it as a JPEG or PNG file.
Step 7:
I write all of my posts in Window Live Writer which automatically re-sizes my images so I do not need this step. However, if you do not use WLW, this step is essential. If you load too large of an image in your post, it will take forever to upload. Also, this step is useful for anytime you need to re-size an image.
Starting at the toolbar, click on the “Image” pull-down menu. Then click over to “Image size”.
That will pull up the above box. First select what format you want to change in (C). I mostly work in pixels, but sometimes I work in inches. Next, make sure the box (B) is clicked for “Constrain Proportions”. This will ensure that as adjust the width, the height responds in the correct proportions and vice a versa. Simple enter a value in the highlighted box (A). I generally do around 600 for width. You can also adjust the resolution in the box. For web stuff, 72 is plenty, but for print, you will want to bring it up to 300 pixels/inch.
Step 8:
Now you are ready to save your image as a JPEG or PNG file depending on your preference.  Simple choose “save as” again from the “File” drop-down menu and select your desired format from the drop-down menu in the pop-up box.
Simple choose “save as” again from the “File” drop-down menu and select your desired format from the drop-down menu in the pop-up box.
When you select JPEG, there is a final pop-up box that asks you to make a quality decision. For almost all of my photos I leave it at a 10 quality and leave it clicked at “baseline” at the bottom. Occasionally, if I am sending a photo somewhere else, I will set it higher.
AND YOU ARE DONE!
Now, this may seem complicated at first glance. Keep in mind, I have broken down each individual step. As you do this a few times, it will become easier and easier. Usually I can edit about 8 pictures in 15 minutes or so.
Have you learned any great tips and tricks? Feel free to share in the comments!
Oh, and if you need more blogging basics, my friend Kristi from Creative Kristi put together a Blogging Boot Camp that has lots of great tips!
Thanks for reading!